RS Dash
Mobile Telemetry App
Supports Assetto Corsa, Assetto Corsa Competizione, F1 2016, F1 2017,
F1 2018, F1 2019, F1 2020, F1 2021, F1 2022, Forza Motorsport 7,
Project CARS 1, Project CARS 2, Project CARS 3, RaceRoom Racing Experience,
iRacing, AutoMobilista, AutoMobilista 2 and rFactor 2.
RS Dash is an iOS, Android and PC telemetry app for popular racing simulators.
It requires one or more of the following games to run
-
Project CARS 1 (the game) on PC, XBox or Playstation and/or
-
Project CARS 2 (the game) on PC, XBox or Playstation and/or
-
Project CARS 3 (the game) on PC and/or
-
F1 2022 (the game) on PC, XBox or Playstation and/or
-
F1 2021 (the game) on PC, XBox or Playstation and/or
-
F1 2020 (the game) on PC, XBox or Playstation and/or
-
F1 2019 (the game) on PC, XBox or Playstation and/or
-
F1 2018 (the game) on PC, XBox or Playstation and/or
-
F1 2017 (the game) on PC, XBox or Playstation and/or
-
F1 2016 (the game) on PC, XBox or Playstation and/or
-
Forza Motorsport 7 (the game) on PC or XBox
-
RaceRoom Racing Experience (the game) on PC and/or
-
Assetto Corsa (the game) on PC
-
Assetto Corsa Competizione (the game) on PC
-
RFactor 2 (the game) on PC
-
Auto Mobilista (the game) on PC
-
Auto Mobilista 2 (the game) on PC
-
iRacing (the game) on PC
plus
-
RS Dash app on your PC or iOS / Android device
-
A Wifi network connection between your PC/Console and your phone/tablet device.
-
The RS Transmitter application (for windows) is also required if you are connecting to RaceRoom, Assetto Corsa (PC), RFactor2, AutoMobilista 1 or iRacing.
The telemetry data available in the app varies between different racing simulators depending on what telemetry data they actually output. Please click on Telemetry Features Comparison to see the available telemetry data for each interface before purchasing.
RS Dash requires an interface license for each racing simulator you want to link to within the app. These can be purchased within the app. Alternatively, if you have an active subscription to our RS Dash ASR product, you will have complimentary free access to every interface within the standard RS Dash app as well.
Please refer to the Licensing FAQ for important information about app store limitations relating to sharing app licenses between different platforms.
Setup Guide
Please refer to the setup guide on the Support page.
Demonstration Video
Telemetry Pages
Below is a summary of each telemetry page found within RS Dash. Actual telemetry data available per screen varies between different racing simulators depending on what telemetry data they actually output.
Click on Telemetry Features Comparison to see the available telemetry data for each interface.

Vehicle Page
Once the RS Dash app is receiving a telemetry feed from a supported racing simulator, it will automatically switch to the default vehicle status page as shown to the left. You can change pages by tapping on the screen.
To the left you have Oil and Water pressure (needle part of gauges) and temperature (digital part of gauges).
To the right you have current lap counter, race position or game mode, fuel pressure (left needle) and fuel level (right needle) as well as a digital fuel level in the same gauge. Below that are the brake temperatures and the ambient and track temperatures.
In the middle you have the vehicle status. Speed to the left, gear in the middle and RPM to the right (and slightly down). Above the digital RPM is the pedal status chart. Clutch, Brake and Throttle percentage. Next to each wheel in gray is the tire pressure. Wheels will turn red when you have locked brakes (ie wheel has stopped spinning) and they will light up blue with wheelspin.
In the bottom left corner of the screen is the settings button. This button can be used to toggle between KPH and MPH for the speedo.

Race Page
The race page provides a real time view of important telemetry data needed during a race.
To the left you have the fuel statistics. The FUEL field at the top indicates the amount of fuel currently in the fuel tank.
The Target Usage field indicates the required fuel usage per lap to get to the end of the race without refueling.
The Fuel Use / Lap fields indicate the amount of fuel used per lap on average (Avg) and on the last lap (Last)
The Fuel Range fields indicate how many laps you can complete before you run out of fuel based on the average usage and the previous laps usage.
Laps remaining simply indicates how many laps are left in the race.
In the middle you have the tire, brake and suspension data. The big numbers above/below the tires are the current tire temperatures. The bars to the side of the tires is the amount of wear left on the tires. The brake icons in the center have a temperature shown above, and a damage indicator beside. Suspension components damage level is also shown. Swipe left or right on this section to toggle between the different views available for this information.
Along the bottom is the aero and engine damage indicators, as well as the current oil and water temperatures.
Along the top is the shift light indicator with the RPM shown below (if device screen is big enough).
The right hand side indicates current gear, speed, throttle/brake/clutch percentages and lap timing. During a race, the gap to the player ahead (in green) and gap to the player behind (in yellow) is also shown.
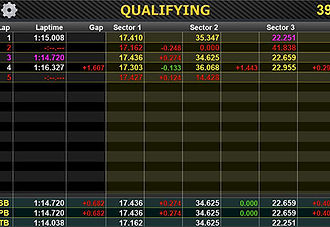
Timing Page (Lap Chart)
The lap chart page gives you a lap timing screen showing the player their time and sector information for each lap.
Purple Lap Number / Lap Time indicates fastest lap. Purple sector times indicate fastest individual sectors. Green timing lines indicate a personal best time, red timing lines indicate an invalid lap due to things like track cutting.

Timing Page (Live Timing)
The live timing page shows the current positions, lap times and sector times for all opponents in the game.
Please note that this feature is only available for games that supply this information in their telemetry feed such as Project Cars and F1 2017. Please see the "Supported Telemetry Features" document for a full list of game interfaces that support this feature.

Lite HUD Page
The lite HUD page shows a basic telemetry view in large font so it can be more easily read on smaller devices.
Along the top is the shift lights, the current gear is the large yellow number in the middle, current speed is to the bottom left, and lap number, race position and fuel level is to the right. Current lap time is to the top left (in white), during a race the gap to the player ahead (in green) and the player behind (in yellow) is also shown.
Along the bottom are the driving aids indicators (ABS, ESC, TCS). These will light up when that aid is triggered. The KERS indicator will also appear above the driving aids if the vehicle being driven supports it.

Lite HUD Page (Alternate Layout 1)
This is an alternate layout option for the lite HUD page.

Lite HUD Page (Alternate Layout 2)
This is an alternate layout option for the lite HUD page.

Map Page (Track Overview)
The map page shows a map of the circuit and the position (on track and in the race) for interfaces which support this feature. See the Supported Telemetry Features comparison for more information.
The rest of the page is the track map with markers for the players car, and any AI opponents (if supported by the interface).
The second icon at the bottom left is used to toggle between the three different map views. These views are "Overall map view", "player tracking view" and "player oriented tracking view". Tap the icon to toggle between the different views.

Map Page (Player Tracking View)
The map page can also be displayed in player oriented tracking view. This is a zoomed in close up of the players position on track to allow the user to see the upcoming corners on the track. This mode can be set to rotate the map so that the direction forward is always to the top, or it can leave the track map static with the player marker changing direction instead.

Graph Page
The sensor telemetry page shows a real time graph of key vehicle sensors and statistics as you go.
In the top left is the tyre temperature statistics showing current, minimum and maximum temps in this session. Next to the tyre temperatures table is the tyre status widget, steering angle widget and fuel widget.
In the top right is the general statistics table including things like top speed, fuel use, gear changes, lap % at full throttle, distance travelled etc.
Below that in the bottom right is a gforce meter which shows peak g values on all axis as well as a heat map g trace, the brighter parts of the trace indicate more time spent at those values over the lap.
The bottom left graph shows the throttle, brake and steering trace for the current lap.
The middle graph is the reference delta graph. This indicates how far ahead or behind the reference time you are during your current lap. By default the reference time is your session best lap time, however you can click on the cog in the top left at any time to reset the reference time which means the next lap will become that reference time, or you can toggle the reference lap lock which (when enabled) means the reference lap will be locked to the current reference lap time regardless of whether you improve your lap in the session.
RS Dash Online Portal
RS Dash users can also optionally create an account on our online portal to save their session results and statistics for later analysis. PC users will have an account automatically created when they purchase an app license.
When connected to the online portal, RS Dash will periodically upload your session (eg practice, qualifying, race etc) results to the cloud. Additional statistical information (depending on the game interface) is also uploaded to allow analysis of the session and laps.
Note: The amount and type of data available in the portal varies by game interface. Some games do not output the data required for some of these charts, tables and results. The examples below are taken from Project CARS 1/2 and Formula 1 2017/2018.

Race Results
The [Race Results] section shows the session result information for the selected session.
The fastest lap and associated sector times for each driver are also listed (where the interface supports this).
For races, the overall race time is also displayed.

Race Progression
The [Race Progression] section is available for races only (for interfaces which support this).
It shows the race position and gap to the leader for every driver for each lap of the race.

Lap Chart
The [Lap Chart] section shows each lap (lap time, sector times) the player completed and the associated statistics such as race position at that time (if applicable), top speed, fuel mix (if available), tyre compound (if available) and status such as whether the player entered or exited the pits on that lap.

Tire Statistics
The [Tire Statistics] section provides the temperature (if available), pressure (if available) and wear (if available) of all four tires at the completion of each lap allowing you to analyse trends over the session.

Ambient and Track Temperature
The [Ambient and Track Temperature] section shows what the ambient and track temperature were at the completion of each lap (if available).

Average Speed Statistics
The [Average Speed Statistics] section graphs the min, max and average speed the user attained over each lap of the session. The yellow section is the range from min to max speed during the lap, the line is the average speed for the lap.

Fuel Statistics
The [Fuel Statistics] section provides a snapshot of the fuel level and fuel use at the end of each lap in the session.





